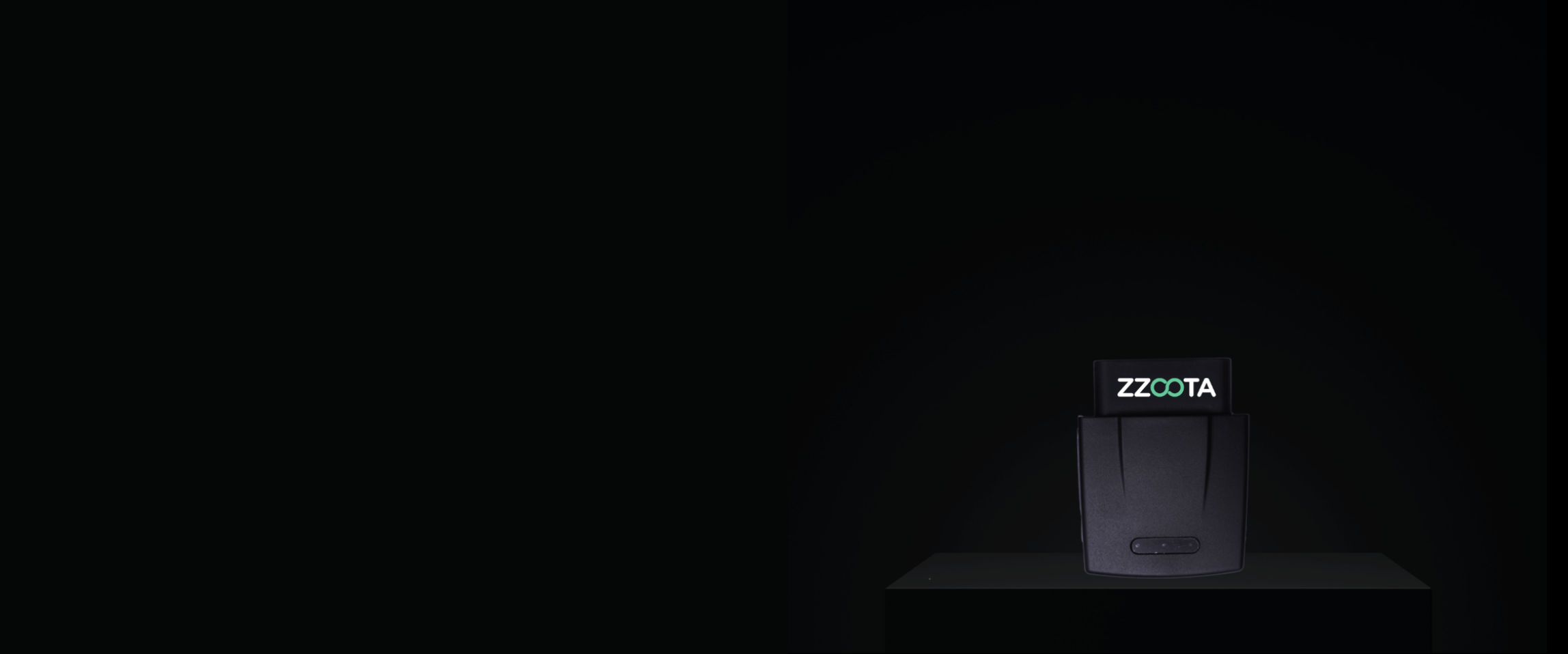
SQUARE3X
The Square3X is the plug and play answer to asset tracking with engine diagnostics. Monitor driver behaviour with harsh acceleration, braking, turn, and high revolution detection.
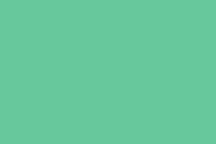
The Legalities
Copyright
All Rights Reserved.
This document contains proprietary information protected by copyright. No part of this manual may be reproduced by any mechanical, electronic, or other means in any form without prior written permission.
Disclaimer
The information in this document is subject to change without prior notice in order to improve the reliability, design and function. It does not represent a commitment on the part of the manufacturer. Under no circumstances will the manufacturer be liable for any direct, indirect, special, incidental, or consequential damages arising from the use or inability to use the product or documentation, even if advised of the possibility of such damages.

User Manual Contents
Congratulations on the purchase of your new zzoota Square3X!
This User Manual is your guide for getting started with the key functions of your Square3X.
For installation and technical details, please follow our Installation Guide
Safety Instructions
Warranty Information
Square3X Introduction
3.1. Square3X Overview
3.2. SpecificationsGetting Started
4.1. Powering On and Off
4.2. SIM Card
4.3. LED StatusEvents
5.1. Events Overview
5.2. Events Summary
Safety Instructions
Read all cautions and warnings on the equipment.
Place this equipment on a reliable surface when installing.
Dropping it or letting it fall may cause damage.
Make sure the correct voltage is connected to the equipment.
Keep this equipment away from humidity.
Disconnect this equipment from the A/C outlet before cleaning it.
Do not use liquid or sprayed detergent for cleaning.
Do not scratch or rub the screen with a hard object.
Never use any of the solvents, such as thinners, wax, benzene, abrasive cleaners, acid or alkaline solvents on the display. Harsh chemicals may cause damage.
Remove dirt with a lightly moistened cloth and a mild solvent detergent. Then wipe the enclosure with a soft dry cloth.
If the device will not be used for an extended period, disconnect it from the power source to avoid damage by transient over-voltage.
Never pour any liquid into openings. This may cause fire or electrical shock.
Do not use the device if:
a. The power cord or plug is damaged.
b. Liquid has penetrated into the equipment.
c. The equipment has been exposed to moisture.
d. The equipment does not work well, or you cannot get it to work according to the user’s manual.
e. The equipment has been dropped or damaged.
f. The equipment has obvious signs of breakage.
2. Warranty
Click here for zzoota’s warranty policy, or to make a claim.
3. Square3X Introduction
3.1 Square3X Overview
3.2 Specifications
Physical
Dimensions
62 x 48 x 20mm
Weight
70g
Material
ABS
Communication
Communication Module
Quectel EC25
Antenna
Internal
GPS
GPS Module
Ublox Sara-R410M-O2B
Antenna
Internal
Chips
CPU
NXP ARM7
Interface and Sensors
16 Pin Connector
Insert into OBDII port in vehicle/machine (or convert into other diagnostic ports)
Micro USB
Locally update firmware / run debug program
3D Accelerometer
Range: ±2g/±4g/±8g
Output data rate (ODR): 1.56-800Hz
LED Indicator
Red (1): Network
Blue (2): GPS
Green (3): Server
See blink codes
Power
Battery
50mAh li-polymer
DC 9-32V
Operating Current
70mA
Sleeping Current
20mA
Environment Requirements
Operating Temperature
-30℃ to -75℃
Operating Humidity
95% (non-condensed)
Protocols
ISO 15765-4 (CAN)
ISO 14230-4 (Keyword Protocol 2000)
ISO 9141-2 (Asian, European, Chrysler vehicles)
SAE J1850 VPW (GM vehicles)
SAE J1850 PWM (Ford vehicles)
ISO 15765
ISO 11898 (raw CAN)
SAE J1939 protocol
Other OBD protocols (special project/quote seperately):
Single Wire CAN (SW-CAN) – GM proprietary network
Medium Speed CAN (MS-CAN) – Ford proprietary network
4. Getting started
4.1 Power On and Off
The Square3X will power on plugged into the OBD port of your asset, and when removed, will stay on for a short time in order to send a “removal alarm”. To find the OBD port, see your vehicle specifications.
4.2 SIM
When you receive your device, it will come with a SIM card preinstalled for your convenience, unless otherwise discussed with zzoota.
If you need to change the SIM card for any reason, follow the below steps:
Find the rubber cover marked “USB”, and gently lift to open
Remove current SIM card – note the orientation of the card
Insert new SIM card, using the same orientation as the previous card
Close the SIM card cover, and press into place
Note:
If the SIM card is removed and inserted into another device it will deactivate. Reactivating the SIM card will require the completion of a Support Ticket, and may incur a fee.
4.3 LED Status
Red Light
Fast Blinking – The device is finding a GPS position. Keep the device powered until it finds a GPS position
Slow Blinking – The device has found a GPS position.
Blue Light:
Fast Blinking – The device is offline. Keep the device powered until it comes online.
Slow Blinking – The device is online.
5. Events
5.1 Event Overview
The Square3X device collects and reports on data in the form of “Events”. Events can include data about: driver behaviour monitoring, hardware status, coverage, emergency alarms, device removal, and engine status.
5.2 Event Summary
Event 0
Real-time position of the asset.
Event 1
Break point data. If there is no GSM signal the device will store location data in flash memory and upload once reconnected.
Event 2
Device sleeping. If the device starts up for the first time, the device will stay online until GPS position fixed, then device will go into sleep mode. If the device does not fix a GPS position in 25 minutes, it will going into sleep mode. If the device has already fixed a GPS position, it will sleep in 2 minutes. The Device will wake up once every hour during sleep mode and then sleep again after 200 seconds.
Event 3
Over speed. If the driving speed is over the pre-set speed (default is 120km/h) and last for the pre-set time (default is 5 seconds), it will be considered as an over speed. You can also set over speed alerts via the platform that are triggered immediately.
Event 4
Fatigue alarm. Once vehicle usage reaches a set time (default is 4 hours) the fatigue alarm will be triggered.
Event 5
Set protection mode. If the device is set to protection mode it will trigger an alarm if certain behaviour (vibration/starting/moving) occurs.
Event 6
SOS alarm. The device has the ability to plug in an emergency SOS button. When pressed will trigger this event.
Event 7
Harsh deceleration. If deceleration within 2 seconds is more than the pre-set deceleration threshold (default is 0.3g-force), it will be considered as harsh deceleration.
Event 8
Harsh acceleration. When acceleration within 2 seconds is more than the pre-set acceleration threshold (default is 0.2g-force), it will be considered as harsh acceleration.
Event 9
Harsh turn. If a turn within 5 seconds is more than the present amount (default is 0.7g- force) and the driving speed is more than 3.5 km/h, it will be considered a harsh turn.
Event 10
Impact alarm. If the vehicle impacts during driving (three-axis acceleration sensor detects that acceleration is more than 19.6 m/s2), the device will send an alarm and can make an emergency rescue call.
Event 11
Rollover alarm. If the vehicle rolls over during driving (three-axis acceleration sensor detects that the rollover degree is more than 60°), the device will send an alarm and can make an emergency rescue call.
Event 12
High RPM. If RPM is more than the pre-set revolution threshold (default is 6000), it will be considered as a high revolution.
Event 13
Speed and RPM mismatch. The device obtains the vehicle speed and engine RPM, and then checks the relationship between the RPM and speed, against the pre-set matching criteria.
Event 14
Idle alarm. If the vehicle keeps a static status or its speed is always less than the pre-set value, it will be considered as idle status. The idle alarm will log once every 10 minutes if vehicle is in idle status. Idle times are judged by ignition and speed.
Event 15
Device plug-in alarm. The device has been plugged into an OBDII port.
Event 16
Power disconnection alarm. The device has been removed from a power source.
Event 17
Turn compensation. When a turn is more than 20°, the device will send position information.
Event 20
SOS_2 alarm. Second SOS event option. The device has the ability to plug in an emergency SOS button accessory (total of two accessory). When pressed will trigger this event.
Event 30
Vehicle coolant temperature alarm. The device has detected a coolant temperature alert (default is 110 degrees).

FAQ
-
Find our installation guide here.
-
Red Light
Fast Blinking – The device is finding a GPS position. Keep the device powered until it finds a GPS position
Slow Blinking – The device has found a GPS position.
Blue Light:
Fast Blinking – The device is offline. Keep the device powered until it comes online.
Slow Blinking – The device is online.
-
Check to see if the device has been added to your account. You can do this by reading the IMEI (Serial Number) on the back if your device, and checking it against the object window in Link. If it does not appear, the Manager of your account can add it to the platform following this guide .
If the device appears in the object window of Link., make sure it is ticked.
Ensure “objects” are toggled ON in the map view options on the right side of the screen.
-
The Square3X must be receiving power to ping – make sure it is properly seated in the OBD-II port of your vehicle.
Check if the Red and Blue lights are both slow blinking. If they are not, keep the device powered until it comes online and finds GPS position.
Ensure the SIM card has not been ejected during installation. Carefully lift the rubber cover and gently press on the card to check if it is clicked into place.
If the SIM card has been removed and placed into another device, it will deactivate as a security feature. Record the number on the SIM card, and submit a Support Ticket to reactivate. Costs may apply.

